Comme-un-soldat : Horndis: Usb Tethering Driver For Mac
Advertisement Most modern smartphones are equipped with Wi-Fi tethering, which allows you to share your phone’s data connection with a computer over Wi-Fi (yes, Windows Phone is becoming an increasing popular platform, but its initial release in 2010 baffled commentators by omitting key functionality such as copy and paste and tethering. Omitting these features arguably punished the platform, resulting.). Theoretically, Android phones can also be tethered over USB instead of Wi-Fi. This has a number of advantages; you won’t get interference from other wireless devices, and the difference in latency is remarkable. On Windows this usually works as advertised, but Mac OS X is missing some essential USB network drivers. Without those drivers, Android USB tethering is essentially unusable.
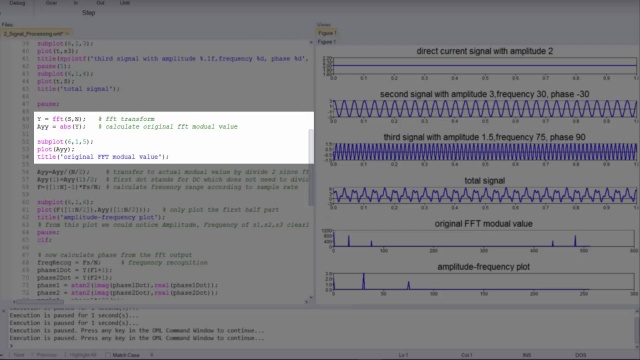
Comme-un-soldat : Horndis: Usb Tethering Driver For Mac Pro
This incompatibility is rarely mentioned by Google and Apple alike (as in: not at all), so you’re left to your own devices. Here’s how to solve it.
Install the HoRNDIS driver As mentioned above, the problem stems from a driver problem. Luckily, Joshua Wise took matters into his own hands and developed the HoRNDIS (pronounced horrendous) USB tethering driver for Mac OS X.

Go to the website and download the. The HoRNDIS driver comes as a package, so just double-click it and follow the steps to finish the installation.

It’s usually a simple process. However, if you’re on Mavericks (OS X 10.9) and you upgraded from a previous version of the HoRNDIS drivers, you might experience some small issues. Cek harga produk spss 20 for mac. If your phone starts appearing multiple times within your Network System Preferences, there might be some issues with your network preferences. Read through the on the HoRNDIS website to resolve these issues. Enable USB Tethering on your Android Phone Make sure you’re connected to a network on your smartphone, either Wi-Fi or mobile data. You can enable USB tethering in a subsection of the Wireless options.
We’ll show the steps for Android 4.2, but this looks very similar in other Android versions as well. Open the Settings app and go to Wireless & networks (sometimes found under other). It’s tempting to toggle USB Internet here, but don’t.
This is a different feature, although the name sure is confusing. Instead, go to the Tethering & portable hotspot subsection. Here, toggle the USB tethering option. You can, in theory, also keep your Wi-Fi hotspot in stand, but it will probably be less taxing for your phone (and your mobile data connection) to turn this off. Connect to your Smartphone on your Computer On your Mac, open System Preferences and browse to the Network settings. In this pane, your computer keeps a list of all the available network interfaces (like Wi-Fi, Thunderbolt and Bluetooth PAN).
In this list, you should be able to find your smartphone. If the indicator light next to the connection is green, you’re already connected! If not, just double-click the connection to establish contact with your phone.
You can use the advanced settings to customise your internet connection if you want to use 'The Internet is just a series of tubes' as one man so wisely stated. Unfortunately, it’s not as simple as that. There’s a complex architecture that supports the Internet, and data packets need to travel. Or proxies, but most users should be all set up at this point. If you’re not planning on using it, you could even turn off your Wi-Fi connection entirely!