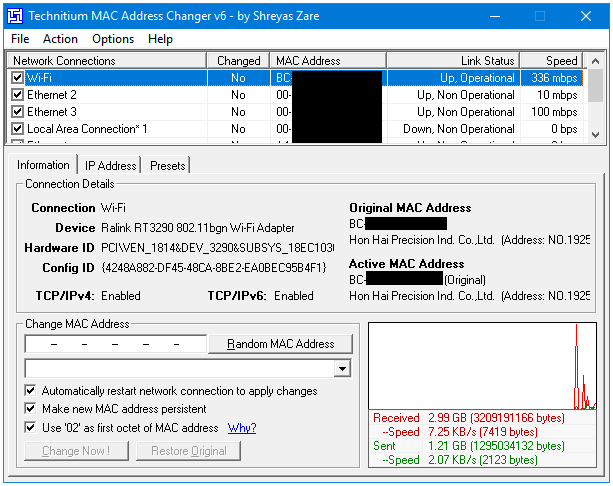Effortlessly Make Movies From Photos With Photo Movie Maker Pro
- Effortlessly Make Movies From Photos With Photo Movie Maker Program
- Effortlessly Make Movies From Photos With Photo Movie Maker Problems
Slideshow Creator – Make your own movies with pictures & videos & music Slideshow Creator is the best movie maker and video editor. It will add life to your photos by turning them into video and adding background music. Any photo formats are supported, including JPG, JPEG, PNG, BMP, TIF, TIFF, ICO, DIB, JFIF, EMF and GIF. This is a great way to share your stories and memories after your wedding, birthday party, or graduation. Also, if you have several video clips shot in your journey, you can use this movie maker to turn them into your own movie. Turning your photos and videos into movie, and adding your own narration or music files as the background sound, these are basic and main functions of this Slideshow Creator.
Powerful Editing Functions It is designed with various video/photo/music editing functions. It will combine your raw materials into a perfect slideshow video. For videos and photos, you can adjust the visual effect like contrast, saturation, brightness, hue, temperature, tint, exposure and 3D LUT. If your photos or videos are not in the right angel, correct it with the rotate function. For large videos, the clip function will help you cut the video into clips. It is possible to merge them together. ⋅ Text: 31 types of text effects are for your options to change text fonts, size, types, color, duration, motion and location adjustment.
⋅ Transition: 31 transitions modes like fade, mosaic, squares, circle, brush, diamond, etc. And duration settings are for your preferences. ⋅ Filters: 32 kinds of filter effects for you to make your movie nostalgic, paint, plain, warm, dusk, grey, dynamic, melt, sketch, pixelate, romantic, and more. ⋅ Elements: 37 selections of elements like leaves, hearts, snowflakes, smile, kiss, blink, starts, dizzy, love story, owl, lens, etc. To specify your working.
Windows Movie Maker was a simple, free video editor that was last updated in 2012 and officially discontinued last year. Windows 8 and 10 launched without a video editing app, but following the, there's now one included in the Microsoft Photos app – if you know where to look. In May 2017, Microsoft announced – a new video editor that would be included with the Fall Creator's Update. Instead of just making simple home movies, Story Remix would allow users to combine video clips and photos with virtual 3D objects created in. However, when the Windows 10 Fall Creator's Update rolled around, Story Remix had turned into a less ambitious tool much more like the late Windows Movie Maker.
It lets users organize media in a timeline, apply special effects and transitions, set the whole thing to music and add 3D animations (but not objects). Rather than releasing it on its own as originally intended, Microsoft chose to add it to the existing Photos app.

Although its scope is somewhat narrower, it's a brilliant tool for anyone who wants to make a good looking video without mastering complicated software. Here's how to find it and create a video from start to finish. Choose your files To add your photos and videos to the Photos app, select the ‘Import’ button from the top right, then choose either ‘From a folder’ or ‘From a USB device’ (such as an external hard drive, smartphone or camera). Select the folder you want to add and click ‘Add this folder to Pictures’. You can’t select individual files to add, but any new files you add to the connected folders will be imported to the Photos app automatically.
Once that's done, click the green ‘Create’ button and choose 'Custom video with music'. Arrange and trim video clips Microsoft Photos will put together a simple movie automatically, complete with background music. It will even sync the photos so they’re displayed in time with the beat. You can preview it using the player at the top right. Don’t worry if the playback is choppy; it will be smooth when it’s finally rendered and exported. To rearrange the media files, just drag and drop them to a new position in the Storyboard at the bottom.
If a video clip is too long, select it in the Storyboard and click ‘Trim’. Choose a start and an end point for the clip by dragging the rectangular markers, then select ‘Done’.
To preview the clip, position the circular playback marker, then click the ‘Play’ button on the left. Add titles and motion effects To add titles or captions to your video, click a video clip or photo, then select ‘Text’ from the menu above the Storyboard. Type your text into the box at the top right and it will appear in the preview window, automatically resized to fit the space.
If the video clip is at least two seconds long, the text will be animated when it appears. Select a style from the list on the right (unfortunately these aren’t customizable), then choose a position. When you’ve finished, click ‘Done’.
Effortlessly Make Movies From Photos With Photo Movie Maker Program
The ‘Motion’ options (in the menu above the Storyboard) add some interesting panning and zooming effects that are particularly effective for still photos. Select a frame from the Storyboard, then click the icon and choose a style. As before, you can preview the effect using the small ‘Play’ button on the left, then confirm your selection by clicking ‘Done’. Editing in the Photos app is non-destructive, so you can go back change effects later if you change your mind. Apply filters and 3D effects To give your video a totally new look, select ‘Themes’ from the top menu. Each theme will add different music to your video, with appropriately styled titles. The app will automatically adjust how long photos are shown to sync with the music.
There are also Instagram-style filters to add a touch of style to your video. Click a video clip or photo, then select the ‘Filters’ icon and choose an option. All the presets have a vintage look, and sadly aren’t customizable, but there’s quite a wide selection. Make your choice, then click ‘Done’ to confirm it. To make things even more special, select ‘3D effects’. These are fun particle effects that you can use to draw attention to something in your video. Subtle ones are usually the most effective, but they’re fully customizable so you can tone down the more dramatic ones.
Move the green slider under the preview window to choose when the effect should appear, and use the arrows to adjust its angle and direction. Change the music Similarly, clicking the ‘Music’ tab will let you select a new soundtrack for your video, and sync your video’s content automatically. You can choose one of the built-in songs or pick one from your PC, but bear in mind that you shouldn’t use copyright-protected music in videos you’re going to publish online. If you need some suitable tunes, take a look at. Songs here are available under a generous Creative Commons license for non-commercial use, provided you link back to the site when posting your video. If the sound in any of your video clips is too loud and drowns out the music, right-click the clip and select ‘Volume’ to turn it down or mute it.
Effortlessly Make Movies From Photos With Photo Movie Maker Problems
Save and share your video When you’re done, select ‘Export or share’ from the top menu and pick a size option – small, medium or large. Your choice will determine the picture quality, but you can’t set the resolution or frame rate manually.
The video will then be rendered (which might take a while depending on your hardware), encoded in MP4 format and saved in your Pictures folder. Once that’s done, click ‘Share’ and select an option: copy the file, share it using the Mail app, send it via Skype, or upload it to YouTube or OneNote. Check out our guide to the.