Mathtype In Indesign For Mac
MathType for Macintosh is a powerful interactive equation editor that lets you Create mathematical notation for word Processing, web pages, desktop publishing, presentations, and for TeX, LaTeX, and MathML documents. Features & Benefits Here are just a few of MathType's many features: More Symbols, Templates, and Fonts More Fonts: MathType has hundreds more symbols and templates than Equation Editor. Beside our exclusive Euclid™ math fonts, you can also make use of the 1000s of math symbols in fonts already on your computer, as well as math fonts you can download from the Internet. Find Symbols: MathType's Insert Symbol dialog allows you to explore the available symbols and insert them with a click or keystroke.
Works with Many Applications Many Applications: In addition to Microsoft Word and PowerPoint, use MathType to add equations to QuarkXPress and Adobe InDesign layouts, Excel spreadsheets, HTML pages, and many more applications and document types. Works with Wikipedia: Wikipedia, the popular online encyclopedia, contains 1000s of pages with mathematical equations. Once you do your research on Wikipedia, you can copy the relevant equations for use in your own work.
You can also use MathType to author new equations for Wikipedia. Many Ways to Work: MathType can add equations to virtually any application that has an Insert Object command or into which you can paste or drag a graphic. Two Ways to Create Equations Point-and-Click Editing with Automatic Formatting: Equations can be created quickly by choosing templates from MathType's palettes and typing into their empty slots. MathType applies mathematical spacing rules automatically as you type. Type TeX or LaTeX: If you already know the TeX typesetting language, you can enter equations quickly using MathType's TeX input mode.
TeX editing can be mixed with point-and-click editing so you Get the best of both worlds. You can also paste in equations from existing TeX documents.
The preference file you apply with the command line must be one that you have created, rather than one of the default preference files includes with MathType when it's installed. There are technical reasons for this, and if you need to apply a default preference file, you can either load it in MathType, then save it with a new name (don't simply rename the file in the Preferences folder), or if you write us at, we can help you configure the default preference files so they'll open with the command line. Examples: (assumes the current directory in the command line is the MathType installation directory).
Your product registration info, including your product key if you have unlocked MathType Desktop. Preferences – Displays the submenu.
Note: The items on the Preferences submenu are the same as on the on MathType Desktop for Windows. These commands are described below. Services – This is an element of the Mac OS, rather than an element of MathType.
Refer to Mac OS documentation for an explanation of this submenu. Hide MathType – Hides all MathType Desktop windows. Shortcut key is ⌘+ H. Hide Others – Hides the windows of all other running applications. Shortcut key is ⌘+ ⌥+ H. Show All – Restores all hidden windows of all running applications. Quit MathType – Terminates MathType Desktop.
Shortcut key is ⌘+ Q. If you have made changes to equations in any open MathType Desktop windows, MathType will ask if you want to save those changes for each window that has been modified. New – Ctrl+ N/ ⌘+ N Opens a new, empty, equation window so that you can work in it. This window will be untitled until you give it a name when you save it as a file using the Save or Save As commands on this menu.
You can also use an untitled window as a scratchpad for equations to be added to the toolbar or copied via the clipboard or drag-and-drop into other equation windows or documents. Open – Ctrl+ O/ ⌘+ O Opens an existing MathType equation file from disk, and displays it in a new window. When you choose the Open command, MathType Desktop displays the standard Open dialog box, which lets you change volumes drives and folders directories until you find the file you need, and then open it either by double-clicking or by clicking Open. If you worked on a MathType file recently, you can open it quickly by choosing its name from the bottom of the File menu. Close or Close and return to document name – Ctrl+ F4/ ⌘+ W Closes the equation window.
If you have made changes to the equation in this window, a dialog box will appear asking you if you want to save these changes. You can also close a window by clicking the Close Box in the upper-right corner of the window. If the current MathType Desktop window contains an equation that is embedded in a document via OLE, the name of the or document is indicated in the command title. When you choose this command, the contents of the current window are inserted into your document, replacing any previous version of the equation. The 'Save Changes' dialog box will appear unless the 'Don't show Save Changes dialog' option has been turned on in the Object Editing Preferences dialog.
Save – Ctrl+ S/ ⌘+ S Saves the current version of the equation that you're working on. If your equation is untitled, a Save As dialog will appear so that you can choose a name for it. Once an equation has been named and saved on disk, using the Save command again will replace the previous version with the new one. If you want to keep the previous version in addition to the new one, use the Save As command described below. Update document – Ctrl+ S/ ⌘+ S This command is displayed in place of the Save command when the MathType Desktop window in which you're working contains an equation that's embedded in a document via OLE. When you choose the Update command, the contents of the MathType Desktop window are inserted into your document, replacing any previous version of the equation.
It is usually not necessary to choose the Update command to save your equation, because you will be asked if you want to save the equation when you close the window. Save As – Preserves the current version of the equation that you're working on by saving it on disk. Use the Save As command, rather than the Save command, when you want to save an untitled equation, or when you want to save an equation under a new name, in a different folder directory, or in a different file format.

If you choose the Save As command from a window containing an equation that's embedded in a document via OLE, a copy of the embedded equation will be saved in a file separate from the document, ending the OLE session and leaving the document unchanged. Save a Copy As (Mac only/EGO only) – Preserves the current version of the equation that you're working on by saving it on disk.
Use the Save a Copy As. Command, rather than the Save command, when you want to save an equation under a new name, in a different folder, or in a different file format. If you choose the Save a Copy As.
Command from a window containing an equation that's embedded in a document via EGO, a copy of the embedded equation will be saved in a file separate from the document. Page Setup (Mac only) – Displays the standard Page Setup dialog for setting up the printer, paper size, orientation, etc. Print – Ctrl+ P/ ⌘+ P Prints the equations contained in the currently active MathType Desktop window. Exit (Windows only) – Alt+ F4 Terminates the MathType Desktop (or MathType Server) application. If you have made changes to equations in any open MathType Desktop windows, you will be asked if you want to save those changes for each window that has been modified. Most-recently-used files – Up to four MathType equation files that you recently worked on are listed at the bottom of the File menu.
You can re-open any of these files just by choosing its name from this menu. This is simply a convenient way to open a file, saving you the step of locating the file on disk. You can explicitly remove a file name from the menu by holding down the Alt key as you choose the file name from the menu. Removing a file name will not have any effect on the file itself. Undo command – Ctrl+ Z/ ⌘+ Z Reverses the changes from the last command as shown in the text of the menu item.
Every command can be undone, back to the point at which the window was opened. This item will be grayed out and will display Can't Undo when there are no more commands to be undone. Redo command – Ctrl+ Y/ ⌘+ Y Re-applies the most recent undo command. Every Undone command can be redone. If there are no commands to be redone, this will display as Can't Redo.
Cut – Ctrl+ X/ ⌘+ X Copies the current selection to the clipboard, and deletes it from the equation. The type of data placed on the clipboard is determined by the Cut and Copy Preferences dialog. Copy – Ctrl+ Ctrl/ ⌘+ Ctrl Copies whatever is currently selected to the clipboard.
The type of data placed on the clipboard is determined by the Cut and Copy Preferences dialog. Paste – Ctrl+ V/ ⌘+ V Inserts the contents of the clipboard into the equation at the insertion point, or replaces whatever is selected with the contents of the clipboard. For this command to be successful, the clipboard must contain a MathType equation, a Microsoft Equation Editor equation, a Microsoft Word 'formula field' equation (created using Word's formula typesetting commands), or the translated text generated by one of MathType Desktop's translators, with MathType equation data included. Paste – Ctrl+ V/ ⌘+ V Inserts the contents of the clipboard into the equation at the insertion point, or replaces whatever is selected with the contents of the clipboard. For this command to be successful, the clipboard must contain a MathType equation, a Microsoft Equation Editor equation, a Microsoft Word 'EQ field' equation (created using Word's field typesetting commands), or the translated text generated by one of MathType Desktop's translators, with MathType equation data included. Clear – Removes whatever is currently selected from the equation. The items removed are not transferred to the clipboard, so this command does not affect the contents of the Clipboard.
The effect is the same as if you had pressed the Backspace or Delete key. Insert Symbol – Brings up the Insert Symbol dialog, allowing you to insert symbols from any font on your computer, add symbols to the toolbar, or assign keyboard shortcuts to symbols. Open Math Input Panel (Windows only) – Ctrl+Shift+M Brings up the Math Input Panel (MIP). Write the equation in the MIP, and when you're finished, click the Insert button. The equation appears in the MathType Desktop editing window at the location of the insertion point. Functions in your list of Functions Recognized are also recognized in the MIP. This command is only available on computers running Windows 7 and later.
Custom Speech Text (Windows only) – When there is a selection in the MathType Desktop editing area, this command brings up the. Allows you to specify exact speech text for MathPlayer to read aloud after publishing a Word document as a MathPage.
See dialog description. Remove Speech Text (Windows only) – When there is a selection in the MathType Desktop editing area, this command brings up the Custom Speech Text dialog. Allows you to remove custom speech text that had been previously applied with the Custom Speech Text dialog. See dialog description.
Select All – Ctrl+ Alt/ ⌘+ Alt Selects the entire equation, even if the equation is too large to fit into the window. This command is useful for subsequently copying the equation to the clipboard for transfer to a word processing document, or before using the Backspace or Delete keys to delete the entire contents of the equation window. Start Dictation (Mac only) – Although this appears on the MathType Desktop Edit menu, it is not a MathType command; it is a macOS command. It will most likely appear to be enabled (i.e., it is not grayed-out), but the features of this command are currently disabled in MathType. Use the Other command to bring up the Zoom dialog to select a viewing scale other than 100, 200, 400, or 800%.
Show All – Ctrl+ Shift+ Y/ ⌘+ Shift+ Y This command toggles the display of certain special symbols in MathType equations. These symbols include tab characters, explicitly entered spaces, and alignment marks.
A checkmark next to this menu item indicates that these special symbols are currently displayed. The special symbols will not be printed or appear in equations that you have inserted into documents. Show Nesting – Ctrl+ Shift+ N/ ⌘+ Shift+ N This command toggles the equation display between normal viewing mode and nesting mode, where the background of each equation slot is displayed in gray and has a recessed '3-D' look.
This mode is useful in that it allows you to more easily see the hierarchical structure of your equations. The gray slot backgrounds will not be printed or appear in equations that you have inserted into documents.
Symbol Palettes – Ctrl+ Alt+ K/ ⌘+ ⌥+ K This command toggles the display of the Symbol Palettes row of the toolbar. A checkmark next to this menu item indicates that the Symbol Palettes are currently displayed. See for information on using the Symbol Palettes. Template Palettes – Ctrl+ Alt+ T/ ⌘+ ⌥+ T This command toggles the display of the Template Palettes row of the toolbar. A checkmark next to this menu item indicates that the Template Palettes are currently displayed. See for information on using the Template Palettes.
Small Bar – Ctrl+ Alt+ F/ ⌘+ ⌥+ F This command toggles the display of the Small Bar row of the toolbar. A checkmark next to this menu item indicates that the Small Bar is currently displayed. See for information on using the Small Bar. Large Tabbed Bar – Ctrl+ Alt+ L/ ⌘+ ⌥+ L This command toggles the display of the Large Tabbed Bar row of the toolbar. A checkmark next to this menu item indicates that the Large Tabbed Bar is currently displayed. See for information on using the Large Tabbed Bar. Small Tabbed Bar – Ctrl+ Alt+ Shift/ ⌘+ ⌥+ Shift This command toggles the display of the Small Tabbed Bar tow of the toolbar.
A checkmark next to this menu item indicates that the Small Tabbed Bar is currently displayed. See for information on using the Small Tabbed Bar. Toolbar – Ctrl+ Alt+ B/ ⌘+ ⌥+ B This command toggles the display of the entire toolbar. A checkmark next to this menu item indicates that toolbar is currently displayed.
See for more information. Ruler – Ctrl+ Alt+ R/ ⌘+ ⌥+ R This command toggles the display of the ruler. A checkmark next to this menu item indicates that the ruler is currently displayed.
View in Wolfram Alpha – is a website that performs calculations and conversions of all types. If you are connected to the internet and want to evaluate an equation in Wolfram Alpha, select it, then choose the View in Wolfram Alpha command.
The equation will open on the Wolfram Alpha website. (Open Windows) – Windows version only; for Mac version, this command is on the Window menu. The titles of all open equation windows are listed at the bottom of the View menu. You can bring any of these windows to the front just by choosing its name from this menu or clicking on its name in the Windows Task Bar. Change Matrix Brings up the allowing you to modify the matrix.
Fence Alignment Brings up the Fence Alignment dialog, allowing you to modify how a fence template aligns vertically with the line that contains it. To affect a specific fence template, either select a fence template or place the insertion point inside of a fence template. Inline Equation. This command toggles the 'inline' property of the equation. When this item is checked, it means the equation is to be placed in a line of text. If it is not checked, the equation is to have its own paragraph in the document (called a 'display' equation). Currently, this has no affect on an equation placed in a document as an OLE graphic object, but may affect how the equation is translated (e.g.
To TeX), depending on the particular translator used. This command removes any nudging that may have been applied to the current selection. Define Spacing Brings up the Define Spacing dialog, allowing you to set various equation dimensions (e.g. Fraction bar thickness) for the entire equation or for new equations. The commands on this menu assign a style to the selected part of the equation or subsequently typed characters. The current style or the style of the selection (if it is all of one style) is shown in the status bar.
Ctrl+ +/ ⌘+ + – The Math style is the default style for typing mathematics. When the current style is Math, MathType Desktop assigns the Variable, Function, Number, or Symbol style automatically based on what you type. If MathType recognizes a sequence of alphabetic characters as a standard abbreviation for a mathematical function (e.g. Sin for the sine trigonometric function), it will use the Function style. All other alphabetic characters are assigned the Variable style.
Ctrl+ Shift+ E/ ⌘+ Shift+ E – Use the Text style when you want to type a sentence or phrase in English (or other natural language) instead of in math. When in Text style, the spacebar will be enabled to allow you to enter spaces between words. Ctrl+ Shift+ F/ ⌘+ Shift+ F – Use this command to create a function that was not automatically given the Function style. (See also the.) Variable.
Ctrl+ Shift+ V/ ⌘+ Shift+ V – Use this command to assign the Variable style to characters that would otherwise be given a different style. For example, sin is a function name that MathType Desktop will automatically assign the Function style.
You would use this command if you actually wanted to enter three adjacent variables, 's', 'i', and 'n'. Ctrl+ Shift+ G/ ⌘+ Shift+ G – This command allows you to use the keyboard to type Greek letters. Once this style is active, the letters you type will be given either the L.C. Greek or U.C.

Greek style, depending on whether you type a lower-case (small) or upper-case (capital) letter. Often it is easier to enter a single Greek letter by using the Ctrl+G or by using the Greek symbol palette. This avoids having to switch into Greek style and back again, because the one-shot only affects the very next keystroke. Ctrl+ Shift+ B/ ⌘+ Shift+ B – Mathematical vectors and matrices are sometimes given a bold character style.
Use this command to assign the Vector-Matrix style to selected text or subsequently typed characters. Often it is easier to enter a matrix or vector by using the Ctrl+B. This avoids having to switch into Vector-Matrix style and back again. Ctrl+ Shift+ U/ ⌘+ Shift+ U and User 2. Ctrl+ Alt+ Shift+ U/ ⌘+ ⌥+ Shift+ U – The User 1 and User 2 styles may be used any way you like.
Use the Define Styles dialog to assign a font and character style to each. These styles are used most often to enter characters from alternate alphabets, such as.
Other – This command brings up the, allowing you to assign a specific font and character style to selected text or subsequently typed characters. Define – This command brings up the, allowing you to change the font and character style assigned to each style for the entire equation or for new equations. You can also invoke this command by double-clicking the Style area of the status bar. The commands on this menu assign a type size or an explicit point size to the current selection or subsequently typed characters.
The current size or the size of the selection (if it is all of one size) is shown in the. – Assigns the Full type size either to selected characters or to characters that you type subsequently. – Assigns the Subscript type size either to selected characters or to characters that you type subsequently. – Assigns the Sub-subscript type size either to selected characters or to characters that you type subsequently. – Assigns the Symbol type size either to selected characters or to characters that you type subsequently. – Assigns the Sub-symbol type size either to selected characters or to characters that you type subsequently.
– Assigns the User 1 type size either to selected characters or to characters that you type subsequently. – Assigns the User 2 type size either to selected characters or to characters that you type subsequently.
Other – Brings up the in which you can enter a specific font size in points. Ctrl+ Shift+ / ⌘+ Shift+ – Increases the size of selected characters by 1 point (this increment can be changed in the ).
Reset Smaller/Larger. – Resets the size of selected characters to their original size. Undoes the effect of using the Smaller or Larger commands.
Define – This command brings up the, allowing you to change the specific point size assigned to each type size for the entire equation or for new equations. You can also invoke this command by double-clicking on the Size area of the. Preferences menu (Windows); Preferences submenu (Mac). The commands on this menu allow you to change MathType Desktop's preferences. These are settings which affect how MathType Desktop works for all equations. Cut and Copy Preferences – This command displays the, allowing you to translate equations into other mathematical languages.
Web and GIF Preferences – This command displays the, allowing you to change settings that affect GIF equation files you create and to define an HTML text fragment that will be copied to the clipboard every time you save a GIF file. Functions Recognized – This command displays the, allowing you to add or remove functions (e.g., sin, cos) that MathType Desktop automatically recognizes as you type.
Workspace Preferences – This command displays the, allowing you to change settings that affect MathType Desktop's working environment. Customize Keyboard – This command displays the, allowing you to add, modify, and delete your keyboard shortcuts.
Object Editing Preferences – This command displays the, allowing you to modify settings that control how MathType Desktop works with other OLE-compatible applications (e.g., Microsoft Word and other word processors). Equation Preferences. – Displays the Equation Preferences Submenu to allow you to load and save equation preferences. Equation Preferences submenu. Save to File This command displays the allowing you to save the equation preferences (sizes, styles, and spacing) of the current equation into a file. You can load an equation preferences file later using the Load from File command on this menu. (Most-recently-used preference files).
– Up to four MathType equation preference files that you recently used are listed at the bottom of the Preferences menu/submenu. By choosing its name from the list, the equation preferences contained in the file will be used both for the current equation and for new equations. This is a convenient way to load equation preferences from a file you saved using the, without having to locate the file on disk.
⌘+ M Minimizes the current equation window. This command has the same effect as clicking the yellow circle in the upper-left corner of the MathType Desktop window. Maximizes the current equation window. This command has somewhat the same (not exactly the same) effect as clicking the green circle in the upper-left corner of the MathType Desktop window.
Bring All to Front. Arranges all non-minimized MathType Desktop windows so they're in front of all other open applications on the Mac desktop. (Open Windows). The titles of all open equation windows are listed at the bottom of the Window menu. You can bring any of these windows to the front by choosing its name from this menu. This menu contains commands that include bringing up this documentation in your browser, sending your Web browser directly to the MathType web site, and unlocking and registering MathType Desktop.
Table of Contents (Windows) F1, MathType Help (Mac). Opens MathType's documentation to the start page. Tutorials (Windows), MathType Tutorials (Mac). Opens the in the MathType documentation.
Mathtype Indesign Mac
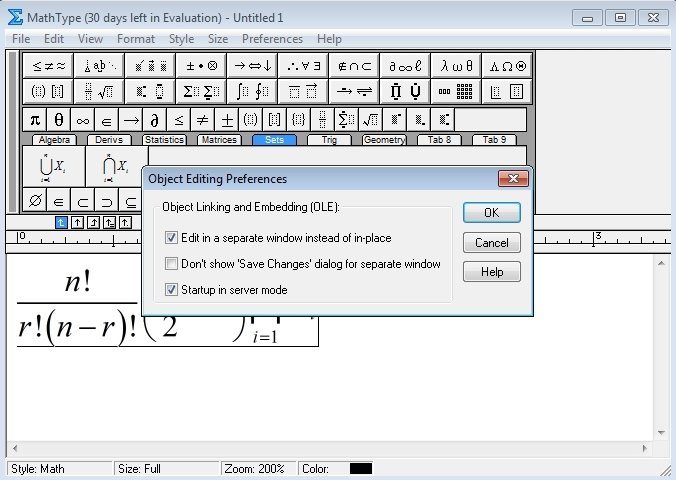
MathType on the Web. The MathType on the Web Sub-menu contains commands for sending your Web browser directly to the MathType Web site.
Use this dialog to save an equation as an individual file. Although you will most likely save equations in word processing documents using or, saving an equation as a file is useful for exchanging equations with other people, moving equations to other computers, saving as EPS for use in desktop publishing applications, or saving them as for use in Internet publishing. File Formats MathType Desktop can save equations in several file formats.
Use the Save as type pull-down menu to choose a format. No matter which format you choose, you can always open the equation file for later editing or use. Encapsulated PostScript (EPS). Encapsulated PostScript/none.
Encapsulated PostScript/WMF (Windows only). Encapsulated PostScript/TIFF (Windows only). Encapsulated PostScript/PICT (Mac only) is a file format used for graphics in desktop publishing applications like Adobe InDesign and QuarkXPress. MathType Desktop can save equations in several kinds of EPS file, each defined by the type of preview image saved in the file.
Within a desktop publishing application, the preview image is used to display the equation on screen, whereas the PostScript code itself is used only when printing. The preview image (Windows only) is a Windows Metafile, a standard graphics format generally used only on computers with Microsoft Windows.
The preview image (Windows only) is a cross-platform bitmap format. Use the none option if no preview image is desired.
In this case, the EPS file will be a simple ASCII text file. The preview image (Mac only) is a Mac PICT, a standard graphics format generally used only on Mac computers. Graphics Interchange Format (GIF). Is a graphics file format generally used for line art (as opposed to JPEG which is best for photographs) in Internet publishing applications.
It first became popular as the graphics format used in the CompuServe online system. Save equations in this format for the creation of web pages. Use the to choose the resolution, transparency, and background color you want your GIF equations to have. Automatic File Numbering If you intend to create many equation files for import into another application (e.g. EPS files for import into a desktop publishing document or GIF files for a World Wide Web document), it can be handy to give them numbered file names, like 'eqn003.eps'. MathType Desktop can help you do this by automatically filling in the File name box in the Save As dialog with a name that follows a pattern you supply. To enable this feature, check the Automatic file numbering option.
MathType Desktop will then automatically generate a new file name using the pattern in the File name pattern box and the number in the Next number box. For example, if you enter a pattern of 'eqn#' and a next number of 8, the next 3 equations you save will have names of 'eqn8', 'eqn9', and 'eqn10'. Use several consecutive #s to indicate make the number part of the name have a particular width. In the above example, if you had entered a pattern of 'eqn####', the file names would have been 'eqn0008', 'eqn0009', and 'eqn0010'. This will make them sort in a more natural order in sorted lists. You may change the File name pattern or the Next number boxes at any time; for example, to indicate that the equations belong to a different chapter of your book, or to start the sequence at a new number. Page Setup dialog (Mac only).
Choose this option to view characters from all fonts that have a certain word or phrase in their description. Once you have chosen this option, the New search button will be available to let you enter new description-matching criteria (see the ). The Bold and Italic checkboxes will also be available to let you choose the to view and insert.
The current description-matching criteria will be displayed in the Description contains item. Symbol grid This section consists of 128 character cells that show the characters selected using the View by options. If Font or Style was chosen in the View by menu, the Range listbox and the Show all ranges checkbox will be visible. If Description was chosen in the View by menu, the Description contains text item and the Show one of each checkbox will be visible instead.
Enter new shortcut key(s). When the insertion point (cursor) is in the box, you may press a keystroke combination you wish to assign to the selected character.
For modifier keys - Shift, ⌘, etc. don't type out the spelling of the word into the box. Press the key and MathType will enter the name of the key into the box.
Shortcut keys may consist of one or two key combinations. For example, Ctrl+ F is considered one key combination, while Ctrl+ G, Shift+ Alt is considered two key combinations. In MathType's shortcut notation, we'll separate the two key combinations with a comma. Note: The Custom Speech Text and Remove Speech Text commands are also on the contextual (right-click) menu.
They perform the same function as the commands on the Edit menu, so use whichever set of commands is more convenient for you. Example: MathPlayer 3.0's standard text for the first fraction will be fraction 60 miles over hour end fraction. You'd like for MathPlayer to speak this text: 60 miles per hour. Select the first fraction in your equation, open the Custom Speech Text dialog, and type that text into the dialog. In fact, you might want to also configure the dot to be spoken as 'times' instead of 'dot', and the other fractions to be spoken similarly to the first one.
Open the Zoom dialog from the Other command of the Zoom flyout in the View menu. This dialog allows you to change the scale at which you see equations in MathType Desktop. Increase the zoom scale to make it easier to see fine details of your equations.
Reduce it to see more of your equations on screen. The zoom scale will not affect the size of equations in word processing documents or when they are printed. Magnification Select one of the preset magnification levels of 800%, 400%, 200%, or 100%, or select Custom to enter a different zoom level between 25% and 800% (e.g., 150%). Format menu dialogs.
This dialog is used to view and/or modify the spacing dimensions for the entire equation or for new equations. Click in one of the spacing values to view a descriptive picture to the right that gives you an idea of where the particular dimension will be used in your equations. Most spacing dimensions are distances.
These distances can be entered in specific distance units or as a percentage of the Full typesize. The latter allows the spacing to change in proportion to the size you assign to Full in the. A few spacing values are percentages of some normal value, rather than distances. These are indicated in the spacing value description as (% of normal) and can only be entered as percentages. For example, the operator spacing setting is such a value. MathType determines the spacing between operators and the variables to which they are applied according to the rules of mathematical typesetting but, if you desire, you can reduce this spacing by entering a percentage of less than 100%.
Similarly, you can add more spacing by entering a percentage of greater than 100%. Use for new equations If this option is checked, the spacing dimensions will be changed both for the and for new equations you create from that point on (see ). If you uncheck this option, the spacing dimensions will affect only the current equation. Default Settings Click this button to restore the spacing dimensions in this dialog to the.
Edit/New Color dialog. The Edit Color dialog has the same appearance and options as the New Color dialog, the difference being whether you are editing an existing color or adding a new one to the color menu. This dialog allows you to change the color attributes of the color selected in the, or add a new color. Many of these attributes are only important if you plan to save your equations as files for importing into publishing applications like QuarkXPress or Adobe InDesign. We'll refer to such applications here as publishing apps and the documents they create as publishing docs. For more detailed explanations of color printing, please refer to your publishing app's documentation. Name The name of a color will be shown in the color menu.
It is also important in the creation of color EPS files. It is important to use the same color names in MathType as you used in your publishing docs. This way, like-named colors will be printed on the same color separation. Printing separation The two methods of color printing are Process and Spot: Process color uses four ink colors: cyan, magenta, yellow, and black (also called CMYK). Other colors are printed using small dots of these colors in varying amounts. Spot color uses ink of the specific color created by mixing inks of other colors.
Model Colors can be specified using either the RGB model or the CMYK model: RGB allows you to specify colors in terms of amounts of red, blue, and green. This is what you will normally use if you are coloring equations for use in presentations and simple printing. CMYK allows you to specify colors in terms of amounts of cyan, magenta, yellow, and black. This color model is more appropriate for use in publishing docs, especially when printing using process colors. Color values Red Green Blue Cyan Magenta Yellow Black Depending on whether you choose the RGB or CMYK color model, you can specify a color using 3 or 4 values, respectively.
Each value is a percentage of the indicated color's intensity with 0% meaning to use none of the color and 100% meaning full intensity. You may enter numbers in 1/10ths of a percent if you wish. If you'd rather enter RGB values from 0 to 255, you may do this by clicking Color picker, then Define Custom Colors. On that dialog, you may define colors using HSL values or RGB values.
If you are importing equations as EPS files into a publishing app, the color name is more important than the actual color values you use in MathType Desktop, since the definition of the like-named color in the publishing document will take precedence. All you need to do in MathType is choose a color that is visually close to the color used in the publishing doc.
Color picker Click this button to display the standard Windows or Mac Color picker dialog. See the for details. Edit Color Menu dialog. Define advanced color properties for compatibility with publishing applications like QuarkXPress and Adobe InDesign Always on menu This list of colors consists of those colors that are always displayed in the color menu. The checked color is the current default equation color. The default equation color is the initial color used for all new equations you create. Changing the default color will not affect the current equation nor any other equations you have already created.
Mathtype Mac 7 Crack
Other colors/Other colors in use This list of colors consists of any other colors used in the equation in windows you currently have open. Up/Down or Move Up/Move Down Click these buttons to move the currently selected menu color up or down in the list, allowing you to put more frequently used colors near the top of the menu for easier access. Set as default Click this button to choose the selected color as the default for new equations. Whenever you create a new equation, any characters you type will be given this color until you change the current color.
Setting a new color as default does not affect the current equation. New Click this button to add a new color to the menu. The will be displayed to allow you to define the new color. The new color will initially be a copy of the selected color. Edit Click this button to display the, allowing you to edit the selected color. Default Settings Click this button to set the Color menu back its original, newly-installed state.
Other Color dialog. Use this dialog to control the vertical alignment of a (brackets, braces, parentheses, etc.) with the rest of the line in which it resides. This dialog also allows you to set the default alignment for new fence templates. The template affected is the currently selected fence template or the one containing the insertion point. Alignment options Although the pictures above the three choices are intended to show how each affects alignment, the easiest way to see the effect of this control is to try it. Here is a more technical description of the 3 choices. The math axis of the contents is aligned with the of the rest of the line, the fence characters are vertically centered with respect to the math axis and are sized to cover the contents.
The math axis of the contents is aligned with the math axis of the rest of the line, the fence characters are sized to cover the contents. The fence characters are sized to cover the contents, then the template is vertically centered with respect to the math axis of the rest of the line. Default for new templates These buttons allow you to select the default alignment for new fence templates you insert in your equation from now on. You can have a different default for the group of fence templates that have 'pointy' characters from those that do not. This is because pointy fences need to be aligned with the math axis to look good but this is not as important for the others.
Line Spacing dialog.