New Autocorrect Entry In Word 2016 For Mac
Word’s AutoCorrect feature automatically replaces the text you type with text that Word thinks you mean. AutoCorrect will correct typos and will also insert special characters not found on the keyboard. A common example of a typo is “teh”. If you type “teh” in Word (and the AutoCorrect options retain their default settings) it will be replaced with “the”, which will be what you want, nine times out of ten. On the other hand, an example of a special character not found on the keyboard is the. By default, if you type “(c)”, Word will replace your text with “©”. These are both examples of AutoCorrect in action.
New Autocorrect Entry In Word 2016 For Mac Pro
As you continue to use Microsoft Word, you may build up a large collection of AutoCorrect entries that you find useful. The details about these entries are held in a file stored on your computer. It stands to reason that you will not have access to the same AutoCorrect entries if you have to use a different computer.
This can pose a problem if, for example, you get a new PC at work. Actually, it needn’t pose a problem because it is quite easy to move AutoCorrect entries in Word to a new computer. The key is knowing in which file your autocorrections are stored: you can then transfer this file to the new computer. Unformatted AutoCorrect entries in Word 2010 are stored in an AutoCorrect list (.acl) file. The.acl file for Word 2010 is located in the profile for the user. Mine is held here: C:UserspaulAppDataRoamingMicrosoftOffice Note that there are several files, each one corresponding to a different language and/or use.
The ones you see above are as follows:. 0127 – the Math AutoCorrect list.
1033 – English U.S. 2057 – English U.K. Copying AutoCorrect List Files To The New Computer We’re going to copy all of the.acl files to the new computer. The steps we need to follow are:.
close down all Microsoft Office programs on source and destination computers. find the.acl files on the source computer and copy them to an intermediate location. A good example would be a USB memory stick, but you could also email them to yourself, for example. As long as the intermediate location is accessible by both the source and destination computers, there is no problem. locate the.acl files on the destination machine, and, just to be safe, rename them out of the way.
If anything goes wrong, you can then reinstate them. copy the.acl files from the intermediate location to the new computer. When you start Word on the new computer, the transferred AutoCorrect entries will be in effect. Transferring AutoCorrect entries like this will overwrite existing customizations that you may already have saved in Word 2010. This won’t be a problem if you have taken charge of a brand spanking new computer, but might be a problem if you are simply borrowing a work colleague’s laptop.
They might not be pleased to find all their AutoCorrect entries erased.
New Autocorrect Entry In Word 2016 For Mac Download
Where is AutoCorrect in Word, PowerPoint, Access, Project, Publisher, and Visio The AutoCorrect command stays in familiar place in Microsoft Word, PowerPoint, Access, Project, Publisher, and Visio 2007/2010/2013. So we can get the AutoCorrect command with same way. Here take the Word 2010 for example: Method A: Find out AutoCorrect from Tools Menu if you have. Click the Menus tab;. Click the Tools drop down menu;. Then you will view the AutoCorrect Options item. See figure 1: Figure 1: AutoCorrect Options in Tools Menu Please note that this method is available for Microsoft Word, PowerPoint, and Access 2007 and 2010.
What's more, Microsoft Publisher, Project, and Visio 2007 kept classic view with menus and toolbar, you can follow the same steps to get AutoCorrect Options in these Office 2007 appliations, too. Method B: Seek for AutoCorrect from Ribbon if you do not have. Click the File tab;. Click Options button at the bottom, and you will enter Word Options window;.
Click the Proofing button at left pane;. Go to the AutoCorrect Options section;.

Then you will view the AutoCorrect Options button. See figure 2: Figure 2: AutoCorrect Options button in Word Options in face Microsoft Project, Publisher, and Visio 2007 remain classic view with toolbar and menus. So the second methods is not available for these Microsoft Office 2007 applications. Where is AutoCorrect in Excel and OneNote 2007/2010/2013 The AutoCorrect command is not in ribbon of Excel or OneNote 2007/2010/2013. So we need to open Excel/OneNote Options window first.
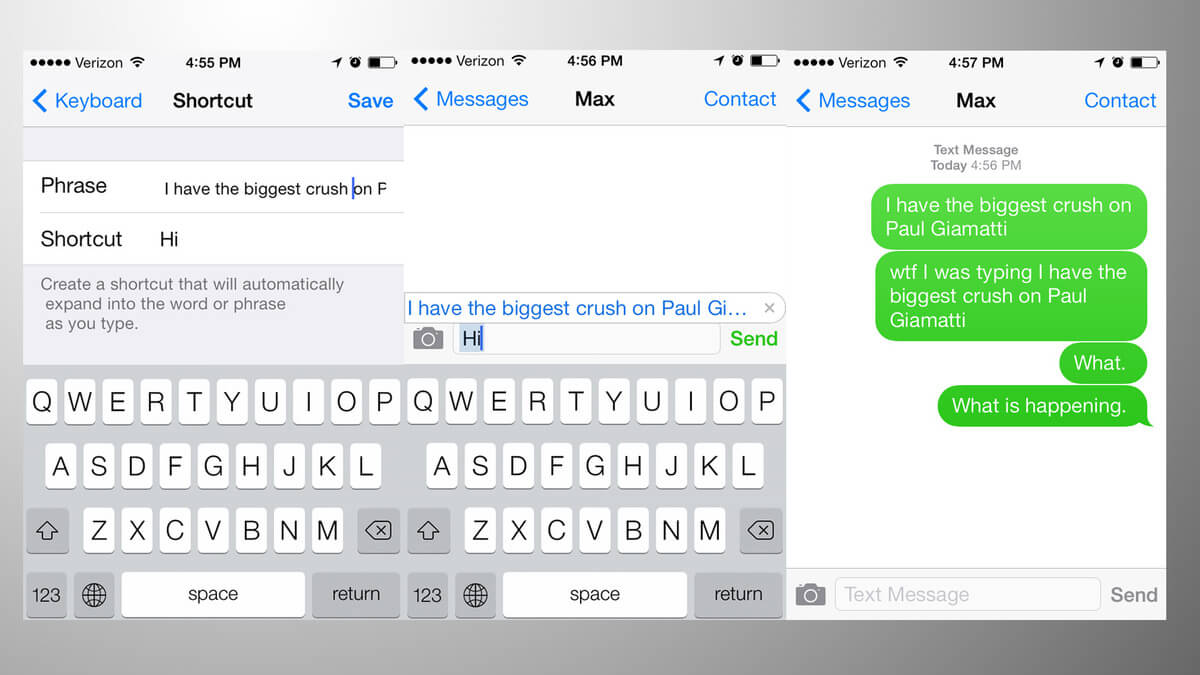
There are two methods:. If you have Classic Menu for Office, Menus tab Tools menu Options. If you do not have Classic Menu for Office, File tab Options button Steps to seek for AutoCorrect command in Excel/OneNote 2007/2010/2013. First of all, open the Excel/OneNote Options Window;. Click the Proofing button at left pane;. Go to the AutoCorrect Options section;. Then you will view the AutoCorrect Options button.
Figure 3: AutoCorrect Options button in Excel Options Where is AutoCorrect in Outlook 2007/2010/2013 The AutoCorrect command is hidden deeply in Outlook 2007/2010/2013. It will take several steps to find out it. We need to open Outlook Options window firstly, there are two methods:. If you have Classic Menu for Office, Menus tab Tools menu Options;. If you do not have Classic Menu for Office, File tab Options button The steps to seek for AutoCorrect command in Outlook 2007/2010/2013:. Step 1: Enter the Outlook Options window;.
Step 2: Click the Mail button at left bar in Outlook 2010, or Spelling Tab in Outlook 2007;. Step 3: Then click the Spelling and AutoCorrect. Button in right area;. Step 4: Then you will enter the Editor Options dialog box;. Step 5: Click the Proofing button at left bar;. Step 6: Now you will get the AutoCorrect Options button. See figure 4: Figure 4: AutoCorrect Options button in Outlook 2010 Where is AutoCorrect in InfoPath 2007/2010/2013 The InfoPath 2010 does not support AutoCorrect feature.
More tips for Microsoft Office 2007, 2010, 2013 and 365. Classic Menu for Office Brings your familiar old menus and toolbars of Office 2003 (2002, 2000) back to Microsoft Office 2007, 2010, 2013 and 365. You can use Office 2007/2010/2013/2016 (includes Office 365) immediately and efficiently, and don't need any trainings or tutorials when upgrading to Microsoft Office (includes Word, Excel, and more.) 2007, 2010 or 2013. Screen Shot of Classic Menu for Word It includes Classic Menu for Word, Excel, PowerPoint, Access, Outlook, OneNote, Publisher, InfoPath, Visio and Project 2010, 2013 and 2016 (includes Office 365).
It includes Classic Menu for Word, Excel, PowerPoint, Access and Outlook 2007.