How To Perfect X86 Hardware For Mac

Install the hardware In this tutorial, we’re assuming that you’ve put together all of the. The full part list is below, but if you want our reasons behind the selections, be sure to read the prior post in the series. – $198.99. – $82.99.
– $47.87. – $337.99. – $86.99. – $36.95.
– $11.29. – $44.99. – $59.90. – $29.40. – $9.99. – $5.49.
– $14.64 Some of these hardware choices, in retrospect, have pluses and minuses associated with them. For instance, if you work with Adobe apps, the NVIDIA GTX 970 is a good choice thanks to its support of CUDA.
On the other hand, if you’re a big Final Cut Pro X user, you’ll definitely want to look in the direction of one of. Another example is with the TP-LINK Wi-Fi card that I selected. It works within OS X for basic Internet connectivity, but due to its chipset, it doesn’t support. If Continuity is a must-have for you, then I recommend checking out the. It incorporates both Bluetooth and 802.11ac Wi-Fi, and works with Continuity out of the box.
Hackintosh Video Tutorial I recommend watching our full video from beginning to end. From a software perspective, it is a full end-to-end tutorial that includes everything you’ll need to get started with this build. In this how-to, I show you how to make the OS X USB boot disk, how to configure BIOS settings, how to install OS X, and how to approach those important post-installation procedures. Start on your Mac Step 1: Connect the USB flash drive to your Mac.
Step 2: Download from the Mac App Store and close the installer window when finished. Preparing the USB drive Step 3: Open Disk utility via Applications → Utilities.
Select your USB drive, and click Partition. If the drive is over 32GB in size, you’ll want to create a partition between 7 and 32GB.
If your USB drive meets that criteria to begin with, a simple format using default settings will do. Name the drive Boot for easy identification. Essential downloads Step 4: Download the following:. – Free (Registration required). – Free (Registration required). Step 5: Extract UniBeast. Create the OS X Boot Disk Step 6: Launch UniBeast.
Step 7: Click Continue 4 times followed by Agree. Step 8: Select the USB Disk prepared in Step 3 and click Continue.
Step 9: Click El Capitan and click Continue. Step 10: Click UEFI Boot Mode and click Continue. Step 11: Click Continue twice and input your Administrator password and click OK. Wait until UniBeast creates the USB Boot Disk. This is lengthy, so just be patient.
Step 12: Click Quit once the install is successful. Step 13: Extract the MultiBeast ZIP file from the Downloads folder and drag the extracted folder into the Finder window for the USB Boot Disk. Step 14: Move the WebDriver package from the Downloads folder to the USB Boot Disk. Step 15: Close the USB Boot Disk Finder window and eject the drive.
Continue on the Hackintosh Step 16: Plug in the USB Boot Disk and power on the Hackintosh. Step 17: Prior to boot, hold the Delete key on the keyboard to launch the BIOS. Configure UEFI (BIOS) settings Step 18: Under the Save & Exit section, select Load Optimized Defaults. Step 19: Under BIOS Features, disable VT-d.
Step 20: Under BIOS Features, set the UEFI USB Boot Disk to Boot Option #1. Step 21: Under Save & Exit, select Save & Exit Setup First Boot from USB Step 22: From the boot menu, select Options and press Enter.
Step 23: Select Boot Args and delete all existing arguments. Step 24: Add nvdisable=1 to boot args and use the Return option at the bottom to confirm the change. Step 25: Select the External Drive and press Enter on the keyboard to boot using the USB Boot Disk. You’ll need to wait until the OS X installer interface loads. Format Disk and Install OS X Step 26: Select English. Step 27: Click Utilities in the menu bar and select Disk Utility. Step 28: Highlight your SSD/HDD, and click Erase.
Be sure to select the right drive, because this will erase everything on that drive. Step 29: Name your drive Macintosh HD (or Hackintosh HD), and click Erase to confirm. Step 30: Close Disk Utility. Step 31: Click Continue → Continue → Agree. Step 32: Select Macintosh HD, or whatever you named the disk in Step 29, and click Continue. Wait until the OS X install completes.
Boot OS X from Disk Step 33: From the boot menu, select Options and press Enter. Step 34: Select Boot Args and delete all existing arguments. Step 35: Add nvdisable=1 to boot args and use the Return option at the bottom to confirm the change.
Step 36: Select the HFS drive and press Enter on the keyboard to boot using the SSD/HDD inside of your Hackintosh. Configure OS X Step 37: You can use the next few prompts to configure OS X to your liking. Here, you can establish keyboard settings, Wi-Fi settings, location services and more. Select the options that work for you, and ensure that you properly connect to your Home’s Wi-Fi network. Configure MultiBeast Step 38: Open the MultiBeast Folder on the USB Boot Disk and launch MultiBeast. Step 39: Click Quick Start and select UEFI Boot Mode.
Step 40: Click Drivers → Audio → Realtek ALCxxx and select ALC892. Step 41: Click Build and ensure that the Macintosh HD Install Drive is selected in the drop down box. Click Install → Agree, and insert your administrator password. Click Install Helper and close MultiBeast once the install succeeds. Install NVIDIA drivers Step 42: Open the USB Boot Disk and open the WebDriver package. Click Continue → Continue → Agree → Install. Enter your administrator password and click Install Software → Continue Installation.
How To Perfect X86 Hardware For Mac Pro
Step 43: Click the Restart button once the install is completed. Hackintosh build completed! Step 44: When your Hackintosh reboots, simply select the HFS drive, and your Hackintosh will boot like normal. You don’t need to configure any more boot arguments or change any settings. From this point forward, you should be able to quickly boot into OS X with little issue.
Conclusion This is my very first Hackintosh build, and the first PC that I’ve built in over a decade. For sure, I was a bit rusty, but I’m pretty happy with how this build turned out.
I didn’t run into any major software issues, and the install was fairly straightforward. I wanted to create a video tutorial that was extremely easy to follow and that looked good as well. For that reason, I opted to film all settings and configuration using a direct feed instead of recording my display using a camera. This allowed me to capture even low level stuff like BIOS settings in decent quality. Although the purpose of this exercise was to create a Hackintosh that sported Oculus Rift-compatible specs, the reality of the matter is that the Rift probably won’t support OS X for the foreseeable future. With this in mind, I recommend dual booting Windows so that you can take full advantage of the power inside this rig.
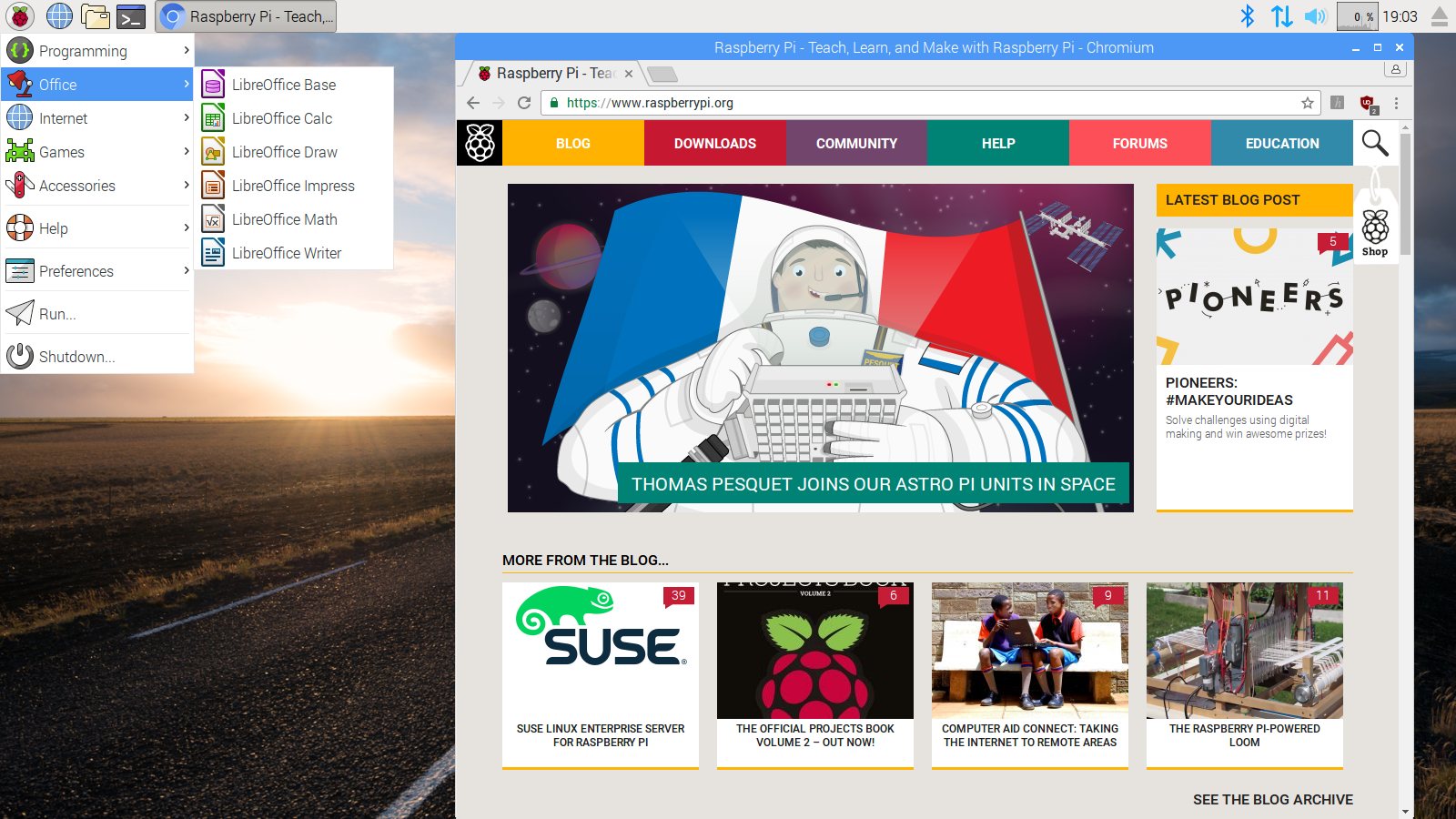
In a later post, I’ll be sure to follow-up with some final thoughts, observations, and ideas about future Hackintosh builds. In the meantime, please share your thoughts and opinions down below in the comments.